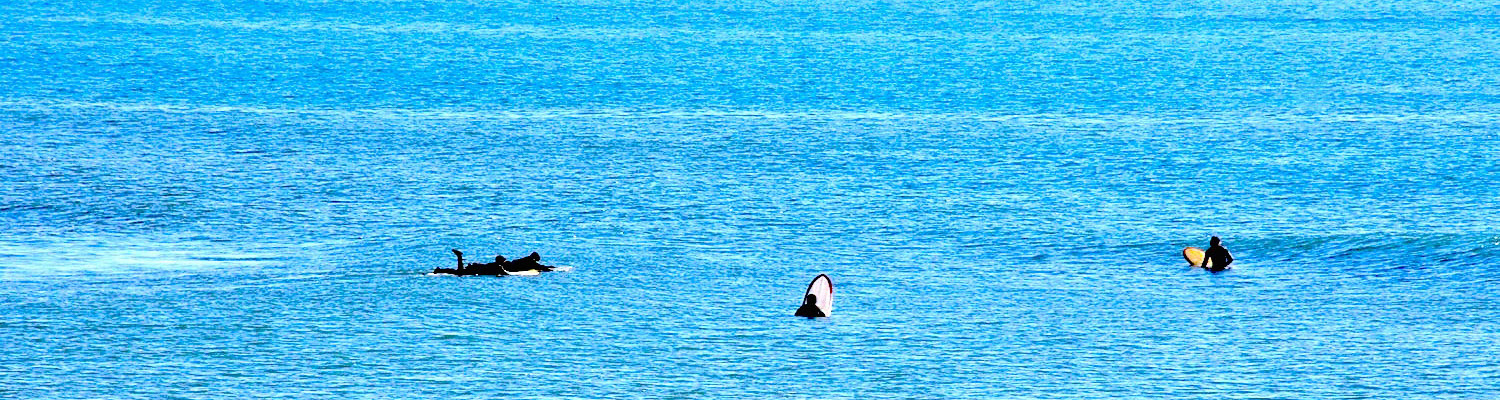CDから「iTunes」へ、コツコツと取り込んできた音楽ファイル。
最近購入したカーナビで再生するためにSDカードにコピーしたものの、iTunesのデフォルト形式「m4a(AAC)ファイル」はAppleと一部のメーカーのみが対応する規格で、このままでは再生ができない。。。
そこで、「m4a」を汎用的な「mp3ファイル」に無料で変換する方法を調べたところ、どうやらiTunes」がいちばん。ただし、iTunes上で新しい「mp3」と従来の「m4a」が混在してしまったり、「mp3」を削除しようとしてオリジナルも消してしまったり、とトラブルが予想されます。。。
そんなわけで、iTunesを使って無料で安全に「m4a」を「mp3」に変換し、最後に無駄なファイルを削除する、という流れをまとめてみました。
大まかな流れがコチラ。他にも方法はありますが、パソコンにあまり詳しくない方は、この手順が無難です。
※自分の環境は「MacBook Pro OS X 10.8.4」&「iTunes 11.0.4」。ウインドウ表示が違う点などもありますが、他のバージョンやwindowsでも応用できると思います。
それではいってみましょう!
念のため、iTunesのデータ(以降「iTunesフォルダ」)をデスクトップ上や外付けHDDにバックアップしておくことをオススメします。基本的に、macなら「Music/iTunes/iTunesMediaまたはiTunesMusic」内、windowsなら「マイミュージック/itunes」内に収納されています。
※見つからない場合は「itunes」とパソコン内検索を。
STEP1 iTunes上で「mp4」を「mp3」に一括変換
iTunesの画面左から「ミュージック」、上部から「曲」を選択。iTunes内の曲が一覧表示されるので、全て選択し、右クリックまたは画面上部のタブから「ファイル」→「新規バージョンを作成」→「mp3バージョンを作成」を選択(写真下左)。mp3ファイルの作成が始まります(写真下右)。
※「iTunes Store」で購入したものなど、一部「mp3」に変換できないものもあります。これは諦めましょう。
STEP2 変換した「mp3」を含むiTunesフォルダをデスクトップ等にコピー
【ファイルだけコピーすれば十分な場合】
ここでは、「ファイルだけコピーする」か「アーティスト名やアルバム名でフォルダ分けしてコピーする」かの二通りがあります。
「ファイルだけコピーすれば十分」ならば、iTunesの画面上部のタブから「表示」→「表示オプションを表示」とし、ポップアップしたウィンドウの中の「変更日」をチェック(写真下左)。すると曲名やアーティスト名と並んで「変更日」の項目が表示されるのでクリック。すると、「mp3」として作成したさきほどのファイルが「最新の日時で変更されたファイル」として抽出できます(写真下右)。
これら新しくできたファイルを、任意のフォルダにドラッグ&ドロップすれば、最短手順でコピーが終了。STEP4へ。ただしこの場合は、音楽ファイルのみのコピーとなり、「アーティスト」「アルバム」などの整理がされていません(写真下)。
【「アーティスト名」や「アルバム名」でフォルダ分けしてコピーしたい場合】
iTunesのオリジナルファイルのように、「アーティスト名」や「アルバム名」でフォルダ分けしつつコピーしたい場合は、「iTunesフォルダ(「iTunes」「iTunesMedia」「iTunesMusic」など)」を探し、まずはデスクトップ上や外付けハードディスクに「iTunesフォルダ」ごと丸々すべてコピーをしましょう。フォルダ内は「アーティスト」→「アルバム」の順にフォルダ分けされ、さらに曲データは従来の「m4a」と、新しく作成した「mp3」が混成されているはずです(写真下)。
任意のアーティストやアルバムだけを選ぶ場合は、ここで希望のものをチョイス。不要なものを削除します。
※「ファイルの移動」ではなく必ず「ファイルをコピー」にすること。
※アーティストが混在するCDアルバムは「Compilations」「Various Artists」のフォルダ名でまとめられていることもあります。
STEP3 コピーしたiTunesフォルダから「m4a」ファイルを抽出して削除
ここからは、STEP2でデスクトップ上や外付けHDDにコピーした「iTunesフォルダ(ここでは仮に「itunes_new」とします)」で作業します。
「itunes_new」をクリックし、「itunes_new」のフォルダ内検索ウィンドウを表示。文字列記入欄にファイル名の「m4a」と指定すれば、「itunes_new」フォルダ内のm4aファイルが抽出されるので(写真下)、これをすべて選択して削除すれば、mp3ファイルのみが残ります。
※誤って「PC内の検索」などにしないて、必ず「フォルダ内の検索」を選ぶこと。
STEP4 オリジナルのiTunesフォルダに残った「mp3」ファイルを削除
STEP3までで「mp3」の作成&抽出は終了。SDカードにコピーするなど活用しましょう。ただ、このままだとiTunes内に残った「mp3」が無駄に容量を使ってしまうので、不要なら削除したいところ。
手順は「STEP2」の【ファイルだけコピーすれば十分な場合】と同じで、「表示オプション」の「変更日」から日時でファイルを並び替え、先ほど作成した(おそらく最新日時の)「mp3」ファイルを一括選択して削除。ポップアップの「選択したファイルをゴミ箱に移動しますか? それとも“iTunes” フォルダに残しますか?」との質問に「ゴミ箱に入れる」をクリック。
最後にオリジナルの「iTunes」フォルダ内に、きちんと元の音楽ファイル「m4a」が無傷で収納されていることを確認したら、ゴミ箱を空にして終了です。
STEP5 マイレートやプレイリストの「mp3」変換も可能
マイレートで★をつけたものや、プレイリストでチョイスしたファイルのみを抽出して「mp3」にすることも可能です。
どちらの場合もまずは、「プレイリスト(自分でドラッグ&ドロップして選ぶもの)」か「スマートプレイリスト(写真下のように★の数など条件で選ぶだもの)」を作成します。
プレイリストに名前をつけ(ここでは「★5」)、クリックして表示された曲を全選択し、STEP1の手順で「mp3バージョンを作成」。その後は、「ファイルだけコピーする」か「アーティスト名やアルバム名でフォルダ分けしてコピーする」かを含め、同様の流れで完成です。
★おまけ★
ちなみに自分は、オリジナルの「iTunesフォルダ」を外付けHDDに管理しているので、もっと安全で簡単に「m4a」→「mp3」ができます。
※「iTunesフォルダ」の場所を変える場合は、外付けHDDなどを接続した状態で、画面上部の「iTunes」タブから→「環境設定」→「詳細」→「“iTunes Media”フォルダの場所」を変更して設定(写真下)。外付けHDDの長所は、PCのハードに負担をかけない、バックアップがとりやすいなどのメリットがあります(短所はiTunes使用時に外付けHDDをつなげないといけないところ。。。)
ふだんは外付けHDDをつないでiTunesを動かしていますが、USBケーブルを抜いた未接続のままiTunesを立ち上げると、「iTunesライブラリが見つからないので作成しますか」と質問をされるので、「ライブラリを作成」を選択(写真下左)。するとパソコン内に新たな「iTunesフォルダ」が形成され、まっさらなiTunesが立ち上がります(写真下右)。
そこで、あらかじめデスクトップ上にコピーしておいた「iTunes フォルダ(またはピックアップした音楽フォルダ)」を読み込ませ、上記STEP1からの手順で「mp3」化し終わったら、新しくパソコン内に作られた「iTunesフォルダ」ごと削除。最後に環境設定で「“iTunes Media”フォルダの場所」を元の外付けHDDに戻せば終了。USBを抜いたまま作業しているので、「万が一のオリジナルファイル削除」というミスが絶対に起こりません。
ちなみに、iPodがあれば、フリーソフト「xPort(Macのみ対応)」から、「アーティスト」「アルバム」のフォルダ分けをしながら曲をエクスポートすることができます(写真下左)。プレイリストからのエクスポートもできるので超オススメ。万が一、iTunesが飛んでしまった場合でも、iPodから曲を戻すことができます。
※ちなみに「iTunes」→「環境設定」→「デバイス環境設定」から「iPod、iPhone、およびiPadを自動的に同期しない」をチェックしておくと(つまり手動にしておくと)、iPodをつないだ瞬間に同期されてファイルが消えた、などのトラブルを回避可能(写真下右)。
■Mac[iPodからMacへバックアップ|xPort]